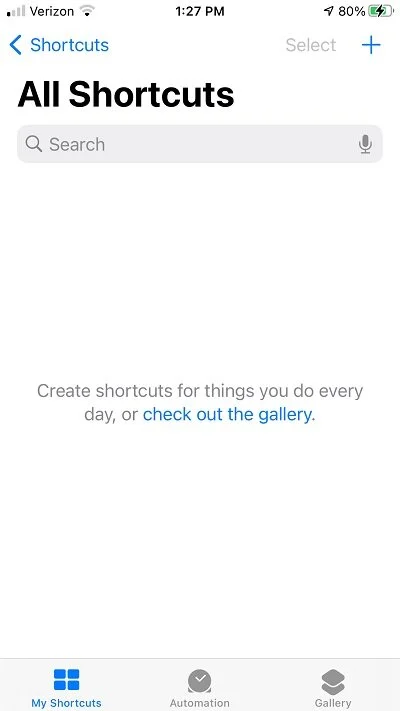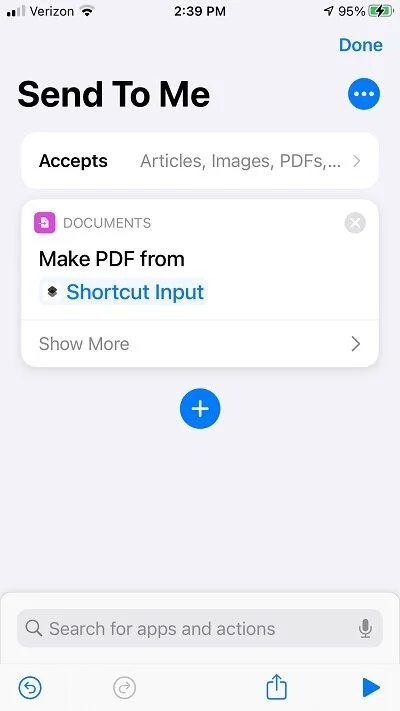Apple Shortcut App – What It Is and How to Create Your First Shortcut
Ideally, technology should make our lives easier, not harder. If your tech is not doing that, you are missing the point. If you are a small business owner, you could actually be losing money by not making technology work for you. One way to do this is with a little app on your iPhone: The Shortcuts App, a free unassuming tool to automate repetitive tasks.
If you are on an Android phone, you can use Google Action Blocks. If you are on a computer, you can use IFTTT, and if you prefer to work in the Microsoft ecosystem, you can use Microsoft Flow. YMMV, but I am primarily in the iOS world, so I use Apple’s tools and will use the Shortcut App to explain the importance of automating tasks. I will show you how to make your first Shortcut with it.
Introducing the Shortcut App
It is on all iPhones that are running iOS 12 or later. It is installed with the OS, so just a quick app search locates it. It is also completely free to use. The icon looks like the image above.
When you open the app, it should present a simple, but mostly blank screen. This is where you can create your own shortcuts.
Now the Shortcut app can automate many tasks, from displaying a to-do list when you arrive at a meeting to creating a QR code for a website. Once these shortcuts are created, those tasks can be performed with a simple click, or if you prefer, you can even invoke it with a Siri voice command, requiring no clicks at all.
Think of it as a way to combine many clicks into one. Aside from saving you time, it also reduces the likelihood you will make a mistake somewhere between those clicks. Below, I run through the creation of a useful Shortcut that I created as an example of how easy this is and how it works.
The Shortcut We Will Create
If you are like me, you find lots of ideas and receive tips all day long. As a matter of fact, I do most of my writing research on my phone. Most of those ideas come from social media and then point to a web page for the full article. However, I do not like reading whole articles on a tiny & overly bright screen. I prefer to read my articles on a larger screen.
What I used to do is collect links to all these in a file and then send that to my email. The problem is that links are not always clear. I would forget what I sent myself and eventually I just skipped the emails that I sent myself. This defeats the whole reason for sending them in the first place.
Now, with the Shortcut App I have created a better way to send myself the articles and I am reading the them again. Consequently, what I send myself is also more purposeful, and the Shortcut App made that possible.
Articles to PDF
PDF files are basically images of text pages, and they display on most screens just as the original page. However, creating PDF files used to be complicated and required capable computers and extra software like Adobe Acrobat to do properly.
These days, most cell phones have the processing power to do this on the fly and the iPhone does too. The Shortcut app can make use of this as well. Let’s take a look at how to do this.
Creating our first Shortcut
Click on the Plus icon on the top right of the blank Shortcut screen above. This opens the New Shortcut screen below:
Now before we proceed with what we want the Shortcut to do, we need to give it a name. Click on the three dots on the top right of the New Shortcut screen. This will allow us to give the shortcut a name. Keep it simple. I called mine “Send to Me:”
One important checkbox to also enable here, is the “Show in Share Sheet”. Make sure you slide that to the right:
This will make the Shortcut appear where you will need it, later. Then click on Done, on the top right. This returns you to the main New Shortcut screen. Now we proceed to telling the Shortcut what to look for when we invoke it.
To the right of the work Accepts, there is the word “Anything”. If you are a programmer, this would be called the “input” of the program, but we are not programmers, so we will stick to Apple’s description. “Anything” is a bit too broad for our needs, so we are going to reduce the things it accepts.
Tapping the work “Accepts” brings up a long list of options:
We really only need one item: Web Pages, but just in case, we will leave a few other items like Articles, Images, Rich Text etc. enabled as well. It is not necessary; you could keep it simple and only accept “Safari Web Pages” if you prefer. Click Done, to close the list.
Now it is time to tell the Shortcut what to do
Click on the + Button in the middle of the screen. This opens a screen with suggestions, but we are just going to use the search box at the top of the screen and type in: Make PDF. As you type, it will narrow the search and you should see a little pink icon called exactly that: Make PDF:
This is the iPhone’s internal convert-to-PDF function, and we are going to use that for our Shortcut. Select it and you are returned to the main screen:
Now we are going to tell it what to do with the PDF file it has created. Programmers would know this as “output”, but we are note programmers…
We want to send this PDF file to our email address, so click on the + sign again, and this time type “email” in the search field. As you type, you will see the familiar blue email icon appear.
Select it and you are presented with several options, just select the first, “Email Address.”
Selecting this will return you to the main screen and you can then type in your email address, as you would when sending a regular email, or search for a specific contact:
Click on Done. You have now created the Shortcut.
How to use the Shortcut
Now when you are on a webpage on your phone and you want to read an article later, you can send it to your Shortcut, which will then automatically convert it to a PDF and send it on as an attachment to your email. This works as follows:
While browsing any webpage, click on the Share icon (usually on the top right or the bottom center of the screen). It looks like this:
Scroll to the bottom of the options, and the last item will have the Shortcut that you created: “Send to Me”. Select it and the article is automatically converted to a PDF file and send to your email address.
(Optional) Extending the functionality
Like many people, I use a Kindle reader. The reason for this is that the screen is a lot easier on the eyes than a tablet or computer screen. A feature few people know about is that when you activate your kindle, the device is given its own free email address. It looks somewhat like this:
YOUR_NAME_XXXXXX@KINDLE.COM
So, what we can do now is instead of just sending the PDF article to our personal email address, we can also add the Kindle email address to the list of recipients. To do that, we reopen the Shortcut app:
Click on the three dots on the top right of the Shortcut that we created before, and add a second email address to the list of recipients, in this case, you will be adding the Kindle email address.
Now, when you select “Send to me” from the Share option, it will send the article to your kindle as well. You can then read it on your Kindle which is easier on the eyes than a computer or cell phone screen.
Conclusion
Of course, the Shortcut App can do lots more as well. For example, you can add another action, like sending a text message to your marketing team that a new PDF article has been created and that they should log into their email to read it. All it takes is a few more steps.
This is only a simple example of what the Shortcut App and similar applications can do. It happens to be one thing that I rely on regularly and has improved my research workflow significantly. And that is what technology should be doing for us: freeing us of repetitive mundane tasks.
I believe that some day in the future, these types of apps will just how things are done. They will be pre-built into our phones, coffee makers and cars. One day, you will no longer have to create these shortcuts yourself, and it will be expected that products will come with a collection of pre-configured tasks and the Shortcut App will be long forgotten as the ancestor of that expectation.
In the meantime, start automating the things you do every day. People, and especially small business owners always complain that they have so little time to do the things they need to get done in a day. Perhaps it is because they do not use their Shortcut App…