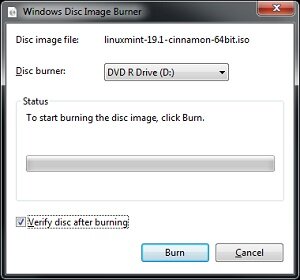Free Computing for Solopreneurs? - 9. How to Get Linux Mint
The Linux Mint website - ok, not the best design out there, but it’s functional and it’s easy to find what you need.
Linux Mint is an operating System, but it isn’t available in any store and doesn’t come pre-installed on any computer. This may seem strange for people not familiar with Linux. It does pose a quaint chicken and egg conundrum because if there is no operating system on a computer how can you install anything on it? The way around this is to download and install it from disk.
Most people have a working Windows or MacOS computer so that is what we will use here. While there are ways to do this without another computer, I am going to assume that everyone reading this can at least borrow a computer connected to the internet to get the Linux Mint software.
Free Space for the Download
A first problem with any operating system is that these days, it is very big, typically requiring gigabytes of space on the hard drive – this is true of Windows and MacOS as well but since those are typically pre-installed by the manufacturer, we tend not to notice. The Linux operating system that we are downloading, by the way, comes in a highly compressed file that will require more space on the destination computer, but we don’t need to worry about that now, we are only storing the compressed file temporarily.
Linux Mint itself is over 1.8Gb (about the size of three CD’s of music files), so we have to make sure that the computer we are using has a couple of gigabytes of free space on the hard drive where we will download the software. If you don’t know how to check the free space on your computer, here are instructions for a Mac, and for Windows.
Downloading
To download the file, simply go to the Linux Mint website and click on the download link at the top of the page. You’ll be presented with six options. Linux folks like options, lots of them, it’s a bit of a quirk with Linux users: it’s all about giving people options & choices.
There are three versions to choose from on the left: Cinnamon, Mate, and Xfce. The latter two are supposed to be for slightly slower computers, but are really there because some folks feel that Cinnamon just doesn’t look as slick and is just too fancy – did I mention Linux users like options?
I’ve used all three versions and they work absolutely the same, didn’t notice any difference in speed, compatibility or efficiency. I will say that in my opinion Cinnamon looks better and Xfce is pretty pedestrian looking. I’ll probably get blasted for saying this – another quirk of Linux users – they are very balkanized when it comes to how Linux looks and functions.
Most people should chose the first option “Cinamon” and click on “64-bit.” Only if you have a much older computer (15+ year old), should you choose any other version.
For selecting between the two columns, in almost all cases you will choose one of the 64-bit versions. You would only choose 32-bit if your computer had an original Intel 486-class CPU or older (I actually have one of these in the garage – why do I keep holding onto to these?). It should be mentioned that any modern computer can also run a 32-bit operating system, but why would you purposefully choose a lesser option? You wouldn’t, so choose the 64-bit version and keep things simple.
After you click on the link for (Cinnamon 64-bit), you’ll be presented with a choice of download sites all over the world. As I said, Linux is all about choice, so if you absolutely need to download it from a computer in Kenya, you can do that. However, the closer it is to here you are, the faster the download. Keep in mind that we are downloading a really big file, so choose something nearby.
Another thing to keep in mind is that even with the fastest servers near you, the download speed will also be affected by what you are using on your end. This is definitely not something you want to be doing from a laptop at Starbucks. So do it from a solid network connection at home, preferably not a wireless one. Careful about doing this at work, because if you work at a large company, your IT folks are going notice this coming across the wire and wonder if you’re secretly downloading the latest episode of Game of Thrones.
Linux Mint is available from computers all over the world, so just select the top option, or the one that is nearest to you.
The last time I downloaded Linux Mint, I used the link for the University of Waterloo Computer Science Club – it just sounded cool, memories of listening to ABBA on the radio in junior high – but it took a whopping ten minutes. I have a fast network, so this was probably because they were using the server for science stuff on their end. The bottom line is that if it drags on for more than 10-15 minutes, cancel the download and choose a different site. It’s Linux, so you always have choices.
Checking the file you downloaded (optional)
To be honest, this is one of these processes that is way more technical than it needs to be. Linux users are serious about security but the process to check files is unnecessarily cumbersome so most folks just skip this step. What is interesting is that in the Linux world, checking files for errors is common whereas with Windows and MacOS it is very rare.
The reason is that with so many versions of Linux, some from far places around world, the integrity of the file has a higher chance of being compromised either during the download, or on the computer it originates on. It is then different than what the developer intended. To address this, you will need to install a small program that will extract a unique character string, called a Checksum, from the downloaded file that you can then check against the one that is on the Linux Mint website. If it matches, you’ll be good to go.
Even before you get your own copy of Linux, you already have a safer and checked download experience. Most people probably never had a checksum option when downloading software, but that is just one of the many advantages of Linux.
For the Windows user, you will need to install an extra application and the steps for doing this are found here. For Mac users, the simplest steps I found are on the site of a different Linux developer (Fedora) but they work the same way. Here is the link.
The reason I am including the steps for checking file integrity is because we are downloading an operating system. Practically speaking, you don’t always need to check the download, but just as you should for a virus scanner or a privacy program like Tor, you should also check your Linux Mint download for errors. I included this section not to scare people away, but to point out three important things about Linux:
They are serious about security in ways that Microsoft and Apple are not – you can check files for Windows & MacOS, but it’s usually just a footnote on the page.
The process on Linux usually involves using the command line. Honestly, there are nice graphical programs that do this as well, so asking new users to do it that way is just unnecessary – come on Linux developpers, make the default a nice graphical program from now on!
This is not unique to Linux Mint, nor Linux, Checksum verification is for all operating systems. Linux is just more active in promoting this as a necessary security measure.
For a more detailed description of this topic, as well as some useful links and resources, see this well-written article called What is a Checksum and How to Calculate a Checksum.
So use the links above to check what you’ve downloaded. Better to be safe than sorry. Checking large files for accuracy is something that is more common in Linux, and that’s a good thing.
Burning the file to a DVD-ROM
So now that we have the file safely downloaded, we need to make it into something we can actually install. Fortunately, the version of Linux Mint we downloaded is self-booting, which means that it can run right off the DVD drive upon startup.
The built-in disk burner for Windows isn’t as simple or automated as the one on a Mac, but it’s simple enough.
Fortunately, most Windows computers recognize the file we have downloaded and will know what to do with it when you right-click on it and choosing “Burn Disk…” from the list of options that appears. Windows will bring up the Windows Disk Image Burner or a similar program and ask you to proceed. Insert a blank disk into the DVD drive if you haven’t done this already, and it will create the bootable disk that you need.
Because the (pin-headed) folks at Apple have decided that nobody uses a DVD drive anymore, they have stopped offering an automatic image burning utility as part of the MaxOS. Not to worry, there is a work-around that you can find here.
Burning a file to a USB drive
OK, I realize that even Windows computer manufacturers are phasing out DVD drives – still pin-heads, IMO. Not to worry. If you’re on a Mac or a Windows computer without a DVD burner, you can also burn the ISO file to a USB drive and boot from that instead.
The process does require another separate utility such as the free and open source UnetBootIn. It is a simple and stable utility that works on Windows, MacOS and Linux. Another utility that I’ve used that is quite popular is called Pendrive Multiboot USB Creator.
The latter has lots of other features like being able to install multiple Linux versions on a single drive (useful for me), but the documentation is a bit all over the place and it may be overkill for some. It is also only for Windows users and there isn’t a MacOS version. Anyhow, either one will work just fine.
Think or “formatting” as just preparing a disk to put files on it.
Before you begin with either of these utilities, you will need to format your USB drive. When you do, it will ask you for a file system type. You should select FAT-32, which is a 32-bit file system. Yes, even though we are installing a 64-bit operating system, this needs to be 32-bit as it is only for installing – remember that 32-bit is compatible with everything up the chain, so that’s why we’re using it.
Also keep in mind that formatting a USB drive erases everything else, so make sure you have copied what you need from the drive before you format. Once you have formatted and you are ready to burn the image, it should work pretty much like DVD burning. Select your ISO file from within the program and then let the utility create the bootable USB drive. If you need more detailed instructions, here is a good article that goes into more detail called: How to burn .iso to USB drive.
If your USB drive is not large enough, the program will warn you and ask you to insert a different one that has at enough space. Once you are done with the burning process, go ahead and label your DVD or USB drive, so that you remember what it is.
Conclusion & a little bit of Fun
You are now ready to start Linux Mint using your DVD (or USB) drive. Go ahead and insert the disk into the computer and reboot it. It should ask you if you want to boot from the new drive, confirm this and then it will begin loading Linux Mint for the first time.
This being the first time, it will take a bit longer to load up than what you are used to, especially on an older computer – 45 minutes is not unusual. However, this is only because we are loading 1.8Gb of files, decompressing them on the fly, loading them into memory, all from the DVD/USB drive. The operating system is not being installed on the hard drive – we will do that later.
However, once it’s loaded, it will prompt you to log in, and then you can start using Linux Mint for the first time. Go ahead and kick the tires. It is probably going to be different from what you are used to, but once you start using it more, you’ll realize how capable it actually is.
In next article I’ll go through the process of actually installing Linux Mint on the hard drive. It will then load much faster and quite possibly much faster than what you are used to on a typical Windows or MacOS computer, even when installed on a much older computer - another benefit of Linux.